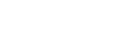Adobe Illustrator作成ガイド
Illustratorで完全データを作成する際のテクニカルガイドです。
※商品や印刷方法によってデータ作成時の注意点が異なります。詳細は各商品の専用データテンプレートをご確認ください。
必須チェックポイント
下記はIllustratorデータ必須チェックポイントです。この項目に1点でも該当した場合は、次の工程に進むことができません。再入稿いただく必要がありますので、ご入稿前に必ずご確認ください。
Adobe Illustrator
データ必須チェックポイント
-
データテンプレートを使用していますか?
商品・サイズごとに専用データテンプレートをご用意しております。データ作成上の注意点についても記載がございますので、必ずご利用ください。
※使用されていないデータは不備となる場合がございますので、ご注意ください。
⇒ データテンプレート -
サイズは実寸で作成されていますか?
専用テンプレートは実寸サイズでご用意しております。サイズは変更しないでください。
-
文字(フォント)のアウトラインは作成されていますか?
文字(フォント)は必ずアウトラインを作成してください。
⇒ フォントのアウトライン作成について
1色・2色印刷の場合
-
画像の配置(リンク・埋め込み)はありませんか?
画像の配置(リンク・埋め込み)をされていると、印刷できません。イラストや文字を画像で配置されている場合、データ作成有料プランB〜Dをご案内させて頂く場合がございます。必ずアウトラインデータで作成してください。
※ご注文商品が「レジ袋」で、画像を使用されたい場合は、Photoshopのテンプレートをご利用ください。
⇒データ作成が難しいお客様へ(プラン・価格について) -
ご注文の色数で作成されていますか?
例えば1色印刷でご注文いただいた場合で、データが2色以上で作成されていますと不備になります。(レジ袋のデータは黒(K100)1色で作成してください)詳しくは各商品専用テンプレートをご確認ください。
⇒データテンプレート -
オーバープリント設定されていませんか?
トラブルの原因になりますので、オーバープリントにチェックをしないでください。
⇒オーバープリントについて
フルカラー印刷(CMYK)の場合
-
カラーモードはCMYKで作成されていますか?
カラーモードは必ずCMYKで作成してください。特色、RGBは不可です。
※RGBで作成されたデータは、CMYKに変換すると色味が大きく変わる場合があります。ご注意ください。 -
画像データはすべて埋め込みされていますか?
画像データを使用する場合、配置(リンク)した後、必ず画像の埋め込みをしてください。埋め込み画像のカラーモードはCMYK、解像度は350dpiで作成してください。特色、RGBは不可です。
解像度の低いデータは再現性が難しく、出成りとなりますことをご了承ください。 -
特色を使用していませんか?
特色(DIC・スポットカラー)ではなくCMYK(プロセスカラー)を使用してください。
※特色をCMYKに変換すると、色味が大きく変わる場合や印刷されないといったトラブルが発生する場合があります。ご注意ください。 -
「4色ベタ(CMYK全てを100%にする)」の黒を使用していませんか?
インクを大量に使用するためインクが乾きにくくなり、裏写りなどの原因になりますので、印刷データには使用しないでください。
⇒フルカラー印刷で「黒色」を表現する場合の注意点 -
オーバープリント設定されていませんか?
トラブルの原因になりますので、オーバープリントにチェックをしないでください。
⇒オーバープリントについて
データ作成時の注意点
必須チェックポイントで記載できなかった、データ作成時の注意点と作成方法についてご案内します。
フォントのアウトライン作成について
Illustratorでご使用のフォントは、すべてアウトライン作成してください。
チェックポイント
▶︎ アウトライン化とは
フォント情報が残ったままのデータを、作成したパソコンと異なる環境で開いた時に、フォントが正しく表示されません。文字の間隔が変わったり、文字化けを起こすなどの問題が起こってしまいます。「アウトラインを作成」することで、フォントを図形化し、異なる環境でも正しく表示できます。
フォントのアウトライン作成手順
-
❶ロックを解除する
レイヤーとアウトライン化したいフォントにロックがかかっていないか確認してください。
※ロックがかかっていると、アウトライン化ができませんのでご注意ください。

-
❷フォントのアウトライン化
すべてを選択した状態で、「書式」→「アウトラインを作成」を行います。

-
❸フォントの検索と孤立点の削除
フォントや孤立点(余分なポイント)が残っていないか確認して下さい。
<フォントの検索>
ドキュメントフォントに何も表示されていなければ、すべてのフォントがアウトライン化されています。
<孤立点の削除>
「選択」→「オブジェクト」→「孤立点」で、孤立点が選択されますので、削除してください。(残っていない場合は、何も選択されません)
オーバープリントについて
Illustratorの「属性」で、「塗りにオーバープリント」「線にオーバープリント」をチェックすることができますが、こちらの設定はトラブルの原因になりますので、トラブル防止の為、チェックしないようにお願いいたします。


特色印刷の場合
特色2色以上の印刷の場合、基本のオーバープリント設定が異なります。
ご注意
▶︎ 特色2色以上のオーバープリント設定
「黒(K100%)」の場合はオーバープリントあり、「黒以外の2色」の場合はオーバープリント無し、になります。下記図をご参考ください。

フルカラー印刷の場合
フルカラー印刷で、広範囲の黒(K100%)を使用する場合は、下記の点にご注意ください。
ご注意
▶︎ 広範囲の黒(K100%)について
背景の色が単色なら目立ちませんが、イラストや写真などの複数の色に広範囲のスミベタの黒を重ねると、印刷した時に下の色が透けたように見えてしまうことがあります。
この現象はK以外の色(C1%など)を加えることで回避できます。

フルカラー印刷で「黒色」を表現する場合の注意点
画面上では違いが分からないのですが、印刷すると、インク量が異なることで違った「黒色」に表現されます。それぞれの「黒色」の違いを知り、使い分けることで思わぬトラブルを防ぐことができます。